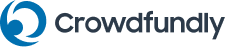Crowdfundly is an all-in-one solution for creating and managing both reward-based and donation-based campaigns. With the WordPress plugin version, you can use Crowdfundly with Elementor and Essential Addons for Elementor to build donation or non-profit websites.
Here’s a step-by-step guide on how to use Crowdfundly with Elementor and Essential Addons for Elementor.
Step 1: Connect Crowdfundly With Your WordPress Website #
First, install Crowdfundly WordPress plugin and then navigate to your WordPress dashboard. From there, click on ‘Crowdfundly’ as shown below and you will see the option to connect Crowdfundly with WordPress using App key or account credential. Check our tutorial on how to use App keys for Crowdfundly for doing this.
Step 2: Create Your Donation Page Or Site In Elementor #
You can easily create a fully functional donation website or non-profit organization website if you use Crowdfundly with Elementor and Essential Addons for Elementor.
From your dashboard, create a new page and select ‘Edit with Elementor’. There you will find 3 Crowdfundly widgets for Elementor as shown below
By simply dragging and dropping these widgets anywhere on your page, you can use Crowdfundly with Elementor to build your donation website.
How To Configure Crowdfundly Widgets For Elementor? #
Let’s check out how to configure and use these each of these Crowdfundly widgets in Elementor.
1. Crowdfundly Organization #
With this Crowdfundly widget, you can design your fundraising organization’s landing page easily and quickly. Drag and drop the ‘Crowdfundly Organization’ widget on your page. As you can see, your fundraising page will be automatically added in Elementor Editor.
From the ‘Style’ tab of this widget, you can change the background color, customize the slider, organization details, social media icons, and recent campaigns, and much more.
Background Color: You can easily change the background color from the editing panel. It will add a different touch to your organization page.
Slider: You can add multiple photos of your organization in the slider. You can also change the slider width and toggle to disable the slider if you need to.
Organization Detail: You can change the background color of your ‘Organization Detail’ section to make it stand out, customize the logo, font styles, typography and more.
Besides these, you can also add your social media accounts and customize their appearances on your page in Elementor. You can also use this ‘Crowdfundly Organization’ widget to customize the ‘Recent Campaigns’ section on your page.
2. Crowdfundly All Campaign #
With the ‘Crowdfundly All Campaign’ widget you can display all of your campaigns in one single page in Elementor. You can simply drag and drop this widget on your web page.
Afterwards, change the options under the ‘Style’ tab to customize this page any way you want. You can change the background color, customize the ‘Search Bar’, ‘Campaigns List’, add a ‘Learn More’ button and make many other changes.
3. Crowdfundly Single Campaign #
With this Crowdfundly widget for Elementor, you can design a ‘Single Campaign’ page for your fundraising organization. Open a new page and drag and drop the widget anywhere you like.
Afterwards, tweak the options under the ‘Style’ tab to add your own personal touch to your ‘Single Campaign’ page. There are many options here as shown below.
Common Settings: This option lets you make some common changes to your ‘Single Campaign’ page such as customizing the background color.
Campaigns Details: This option lets you change the details of your single campaign such as the ‘Campaign Title’, ‘Gallery’ and much more.
There are lots of other options under the ‘Style’ tab of the ‘Crowdfundly Single Campaign‘ widget for Elementor. Use these options to give your single campaign page a unique, branded appearance.
By following these simple steps this is how you can use Crowdfundly with Elementor And Essential Addons for Elementor.
If you need any help, feel free to contact us or join our Facebook community to get connected with other fundraisers like yourself.